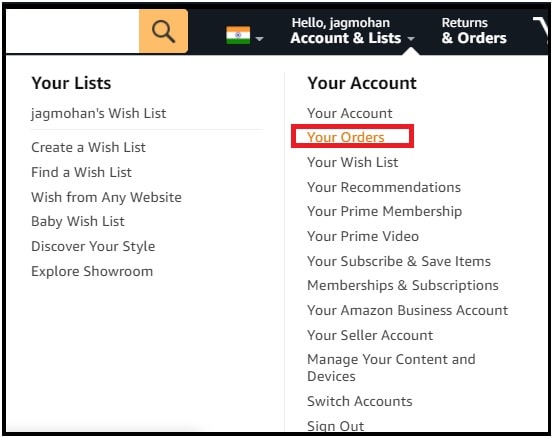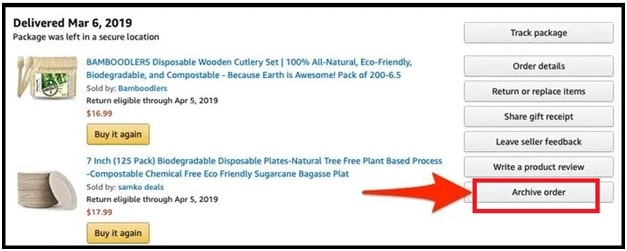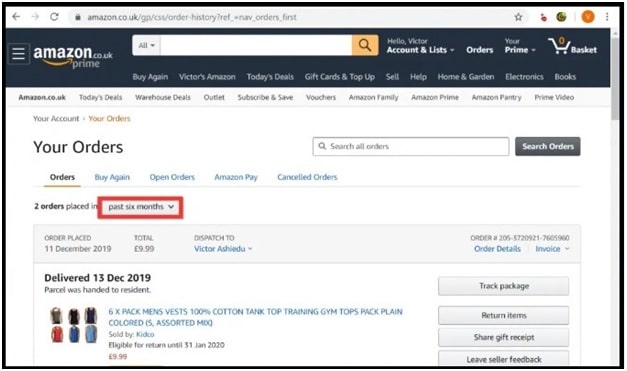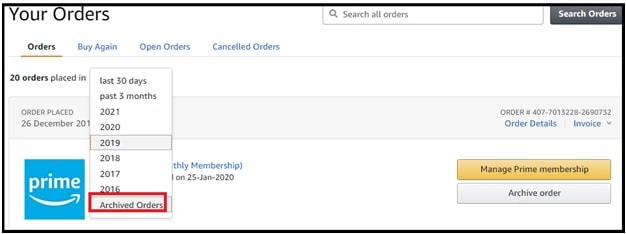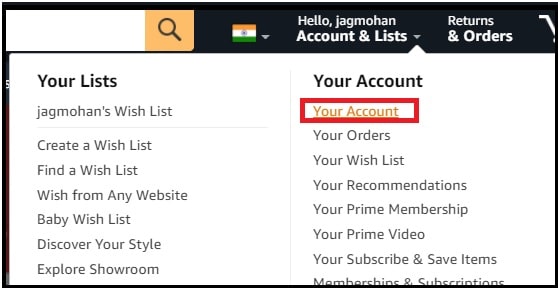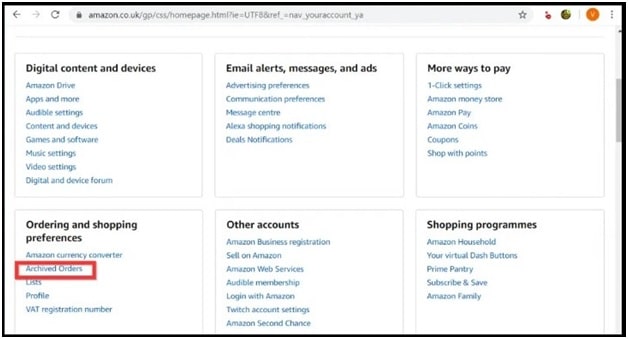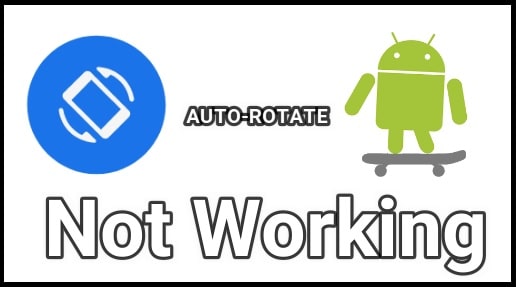How To Find Archived Orders On Amazon Account
Methods Find Archived Orders On Amazon Account
If you try to check on the internet, many people are searching for how to view archived orders on Amazon website or Amazon app? Amazon’s Archiving orders feature allows you to hide your all past orders but they are still attached to your account. But the problem is that many people really don’t know how to view archived orders in an Amazon account?
Amazon is a giant ecommerce platform for all sellers and buyers. Because of this, they always try to implement new features to increase user experience. Recently, Amazon introduced the prime feature for fast delivery. It’s a paid monthly subscription pack for Amazon account holders. So everyone doesn’t want to join it. Because of this, sharing Amazon accounts is a common thing in between friends and family members.
When you purchase or place an order on Amazon, it keeps these orders as a part of your account history. So if you are going to share your account with anyone, they can see your order history easily.
But sometimes you have orders in your account that you don’t want to disclose with other users. For this, Amazon offers the Archiving feature for every Amazon account holder. With the help of this Amazon Archiving feature, users can hide their order history without deleting them.
If you have archived an order in your account, but now getting issues to find the archived orders history on Amazon then this guide is for you. Don’t know why but Amazon makes it a little bit tricky to locate your archived orders.
Here in this guide will show you how it’s easy to locate the archived Amazon orders within a few steps.
READ MORE ARTICLES
Change email On Amazon App And Website
Download Amazon Prime Videos On Pc Trick
What Is Archived Orders On Amazon Account?
Amazon archived orders is a way to hide the orders history. This feature is very useful, if you don’t want to show your default order history to other one. Each and every time when you order something within an Amazon account, the order is recorded as part of your account history to find the past orders and re-order items that you previously purchased.
Archiving orders can hide these orders history without deleting them. This Amazon Archiving is a manual process and you have to do that yourself. You can’t set it for automatic.
How To Hide An Order On Amazon Account
Amazon archive order is a feature to hide the default order history view. After applying the “Amazon archive order”, Amazon stops refreshing the older order history. If you don’t know how to stop showing the purchasing items in order detail in Amazon, follow the instructions.
Let’s see “how to hide Amazon orders list using Archived orders?”
- Visit on Amazon official website and enter your credentials.
- Now navigate to the ‘Your Orders’ section.
- Next, locate the order that you want to archive or hide and select it.
- Finally, click on “Archive order” option.
- Done!!! Now the archived order will remove from the default order history list.
In this way we can easily archive an order on Amazon account.
How To Find Archived Orders On Amazon Account?
It’s very easy to locate the Archived orders in Amazon, if you know how to do that. Follow the below instruction to view the Amazon archived orders list.
Please Note- If you don’t have any archived order in your account, you will not see “Archived Orders” section or will show blank.
Method 01
- Open Amazon on windows pc browser and login with your account credentials.
- Hover the mouse on the “Account & Lists” option >>> select the “your Order” option from the drop down section.
- Under the “Your Order” section, you will see the total number of placed orders with “Past 6 months”. Click on “Down Arrow” to expand the drop down menu.
- Scroll down the list and find the “Archived Orders” option and select it by clicking.
- On the next window, you will see all the archived orders in your Amazon account. In this way, you can see all the hidden items or archived items for your Amazon account. Click on “unarchive order”, if you want add it again in default order history.
Method 02
- Open Amazon and enter into your Amazon account.
- Now move your cursor on the “Accounts & Lists” option and select “Your Account” from the drop-down menu.
- Scroll down the “Your account page” >> click on “Archived Orders” option.
- Now you will see the “Amazon Archived Orders” to view archived orders list.
FAQs About Amazon Archived Orders
Q1 How to Archived Orders on Amazon mobile App
Ans. Amazon app doesn’t offer a service to archive orders in the mobile app version. But if you want to check the Archived orders on your mobile, you can do it. To archive orders in mobile phone, follow the above steps in mobile web browser (change it to desktop view, if required).
Q2. Method To view Archived orders in the Amazon mobile app?
Ans. Open Amazon app >> Tap on the ‘3-horizontal lines’ >> tap on ‘Your Orders’ >> tap on Filter >>> choose ‘Archived orders’ under the Order type section and click on Apply.
Q3. How To Delete Archived Orders In Amazon Account (web & mobile)
Ans. There is no any way to remove or delete archived orders and default order history. Amazon offers a service to hide your purchasing history through the archive order feature. But never allow you to delete any item from the order list.
This is all about how to hide purchase history or order history in Amazon account and how to locate “Archived orders” in Amazon? All the steps are fully described with all necessary screenshots.